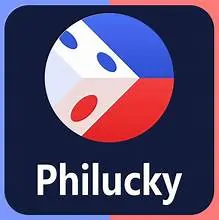
PHILUCKY APP Rating:⭐⭐⭐⭐⭐




Philucky Download : A Step-By-Step Guide For New Players
Table of Contents
Philucky Download Process
For Android
- Visit the Philucky Website
- Open Browser: Launch your preferred web browser (like Google Chrome, Mozilla Firefox, or Samsung Internet) on your Android device.
- Navigate to Philucky: Enter the official URL for Philucky in the address bar and press Enter. Make sure you’re on the genuine Philucky website to avoid security risks.
- Find the Download Link
- Locate the App Section: On the Philucky website, look for a section dedicated to mobile apps, which might be labeled as “Mobile,” “Download,” “Get the App,” or similar.
- Click Download Link: Click on the download button or link provided for the Android app. This action will start downloading the APK file (Android Package) to your device.
- Prepare Your Device for Installation
- Enable Unknown Sources:
- Open Settings: Go to your device’s “Settings” menu.
- Security or Privacy: Depending on your Android version, navigate to “Security,” “Privacy,” or “Apps & Notifications.”
- Allow Unknown Sources: Look for “Install unknown apps” or “Unknown sources” and enable the option. For newer Android versions, you might need to allow permission for the specific browser or file manager you are using to open the APK.
- Confirm Warning: A warning may appear about the risks of installing apps from unknown sources. Confirm that you want to proceed.
- Enable Unknown Sources:
- Install the APK File
- Locate the File: Open the file manager app on your device (e.g., Files by Google, or any other file explorer app).
- Find Downloads: Navigate to the “Downloads” folder or the directory where the APK file was saved.
- Install the APK: Tap on the APK file to start the installation process. You might see a prompt asking for permission to install the app.
- Follow Prompts: Follow the on-screen instructions to complete the installation. This may involve granting various permissions that the app requires.
- Open and Set Up the App
- Locate the App: After installation, find the Philucky app icon on your home screen or app drawer.
- Launch the App: Tap the icon to open the app.
- Sign In or Register: Enter your login credentials if you already have an account, or follow the prompts to create a new account.
For iOS
- Visit the App Store
- Open the App Store: Tap the App Store icon on your iOS device’s home screen to open it.
- Search for Philucky
- Use the Search Tab: Tap on the “Search” tab at the bottom of the screen.
- Enter Search Terms: Type “Philucky” into the search bar at the top of the screen and tap Search.
- Find the App: Browse the search results to locate the Philucky app.
- Download the App
- Tap Get: Next to the Philucky app, tap the “Get” button. If you’ve previously downloaded the app, it may display as a cloud icon with an arrow or “Open” instead.
- Authenticate: You may be prompted to authenticate the download with your Apple ID password, Face ID, or Touch ID, depending on your settings.
- Open and Set Up the App
- Locate the App: Once downloaded, find the Philucky app icon on your home screen.
- Launch the App: Tap the app icon to open it.
- Log In or Sign Up: Enter your existing account details or follow the on-screen instructions to register a new account.
If the App is Not Available in App Stores
- For Android Devices:
- Alternative Sources: If the app is not available on the Google Play Store, you might need to download it from the Philucky website directly.
- Check Compatibility: Ensure your device’s Android version is compatible with the app.
- Contact Support: Reach out to Philucky’s customer support if you encounter issues or need further guidance.
- For iOS Devices:
- Regional Availability: If the app is not available in your region, it might be restricted due to regional policies or temporary issues.
- Check Philucky’s Website: Look for any announcements or alternative methods for downloading the app.
- Contact Support: Get in touch with Philucky’s customer support to confirm availability and receive further instructions.
Tips For A Smooth Download
Check Device Compatibility
- Operating System: Ensure your device’s operating system is compatible with the app’s requirements. For Android, check the version number; for iOS, check the app’s compatibility with your device.
- Device Model: Confirm that your device model meets the minimum hardware specifications required by the app.
Stable Internet Connection
- Wi-Fi Connection: Use a stable Wi-Fi connection to avoid interruptions and reduce download time.
- Cellular Data: If using cellular data, ensure you have a strong signal and sufficient data allowance to complete the download.
Update Device Software
- Operating System: Ensure your device’s operating system is up-to-date to prevent compatibility issues. For Android, go to Settings > System > System updates; for iOS, go to Settings > General > Software Update.
- Browser/App: If downloading from a browser, make sure it is updated to the latest version.
Clear Cache and Cookies
- Browser Cache: For web downloads, clear your browser’s cache and cookies to prevent any conflicts. Go to your browser’s settings and clear the browsing data.
Enable Permissions
- Android: Enable “Unknown Sources” if installing from an APK. Go to Settings > Security > Unknown Sources, and toggle it on. Ensure that permissions for the app installer are granted.
- iOS: Ensure that app download permissions are correctly set by going to Settings > Screen Time > Content & Privacy Restrictions > iTunes & App Store Purchases.
Free Up Storage Space
- Check Available Storage: Ensure that your device has enough free storage space to accommodate the app download and installation. Delete unnecessary files or apps if needed.
- Clear Unused Files: Regularly clean up temporary files and cache to keep your device running smoothly.
Disable Background Apps
- Close Other Apps: Close unnecessary background apps to ensure that your device’s resources are dedicated to the download process. This can help speed up the download and reduce interruptions.
Verify Download Source
- Official Sources: Always download apps from official sources such as the Google Play Store for Android or the App Store for iOS to ensure safety and authenticity.
- Secure Links: If downloading from a website, ensure the link is legitimate and secure (look for HTTPS in the URL).
Check for Known Issues
- App Website: Visit the Philucky website or app support page to check for any known issues or maintenance notices that might affect the download.
- Community Forums: Look for user forums or FAQs related to the app for any common issues and solutions.
Restart Device
- Reboot: If you encounter issues, restart your device to resolve temporary glitches or conflicts that might be affecting the download.
Contact Support
- Customer Support: If you experience persistent problems, contact Philucky’s customer support for assistance. Provide details about the issue and any error messages you encounter.
Troubleshooting Tips
General Troubleshooting Tips
- Check Internet Connection
- Wi-Fi Stability: Ensure you’re connected to a stable and reliable Wi-Fi network. If the signal is weak or unstable, try moving closer to the router or restarting the router.
- Cellular Data: Verify that you have a strong cellular signal and sufficient data balance. Turn off and on cellular data to reset the connection if needed.
- Network Issues: If other devices on the same network are also experiencing issues, the problem might be with your internet service provider (ISP).
- Restart Device
- Reboot: Sometimes, simply restarting your device can clear temporary glitches. Power off your device, wait a few seconds, and then turn it back on.
- Soft Reset: For a soft reset, press and hold the power button until you see the restart option. This action can help refresh system processes.
- Clear Cache and Data
- Browser Cache:
- Chrome: Open Chrome, tap the three-dot menu, go to “History,” and select “Clear browsing data.” Check “Cached images and files” and “Cookies, site data,” then tap “Clear data.”
- Firefox: Open Firefox, tap the three-line menu, go to “Settings,” then “Privacy and Security,” and tap “Clear private data.”
- App Store Cache:
- Android: Go to Settings > Apps > Google Play Store (or the app store you’re using) > Storage, then tap “Clear Cache.”
- iOS: There’s no direct cache clearing for the App Store, but clearing browser cache and restarting the device can help.
- Browser Cache:
- Check Device Storage
- Free Up Space:
- Android: Go to Settings > Storage to view available space. Delete unnecessary files or apps to free up space.
- iOS: Go to Settings > General > iPhone Storage (or iPad Storage) to manage storage. Delete apps, photos, or other content as needed.
- Temporary Files: Use built-in tools or third-party apps to clear temporary files and cache.
- Free Up Space:
- Update Device Software
- Operating System:
- Android: Go to Settings > System > Advanced > System update. Check for updates and install any available updates.
- iOS: Go to Settings > General > Software Update. Download and install any available updates.
- App Store: Ensure the app store app is updated by checking for updates in your app store.
- Operating System:
- Verify Download Source
- Official Sources:
- Android: Download apps from the Google Play Store or the official Philucky website.
- iOS: Download apps from the Apple App Store.
- Secure Links: If downloading from a website, ensure the link is secure (look for HTTPS). Avoid third-party or unverified sources.
- Official Sources:
Android-Specific Troubleshooting
- Enable Unknown Sources
- Allow Installations:
- Settings Adjustment: Go to Settings > Security > Install unknown apps. Find the app or browser you’re using to download the APK and enable “Allow from this source.”
- Permissions: Confirm any security warnings about installing from unknown sources.
- Allow Installations:
- Check APK File
- File Integrity: Ensure the APK file is complete and not corrupted. Download it again if needed.
- Compatibility: Verify that the APK is compatible with your device’s Android version and hardware. Check the app’s requirements on the Philucky website.
- Clear App Data for Download Manager
- Manage Downloads:
- Settings: Go to Settings > Apps > Download Manager (or Downloads).
- Clear Data: Tap “Clear Cache” and “Clear Data” to reset the download manager and resolve issues with downloading files.
- Manage Downloads:
- Check App Permissions
- Grant Permissions:
- Settings: Go to Settings > Apps > [App Name] > Permissions. Ensure the app has the necessary permissions to install and operate correctly.
- Grant Permissions:
iOS-Specific Troubleshooting
- Check App Store Settings
- App Store Restrictions:
- Settings: Go to Settings > Screen Time > Content & Privacy Restrictions.
- iTunes & App Store Purchases: Ensure that app installations are allowed and that there are no restrictions on installing new apps.
- App Store Restrictions:
- Verify Apple ID
- Account Status:
- Settings: Go to Settings > [your name] > iTunes & App Store. Ensure you’re logged in with the correct Apple ID and that your account is active.
- Sign In/Out: Try signing out and back into your Apple ID to refresh your account settings.
- Account Status:
- Reinstall App Store
- App Store Reinstallation:
- Update: While the App Store itself cannot be reinstalled, ensuring iOS is updated can resolve issues with the App Store.
- App Issues: If App Store issues persist, try restarting your device or resetting network settings as a workaround.
- App Store Reinstallation:
- Network Settings
- Reset Network Settings:
- Settings: Go to Settings > General > Reset > Reset Network Settings. This will reset Wi-Fi, cellular, and VPN settings, which might resolve network-related download issues.
- Reset Network Settings:
Benefits Of Downloading Philucky
Convenience and Accessibility
- Anytime, Anywhere: Access your favorite games and features from anywhere, anytime, as long as you have an internet connection.
- Mobile Experience: Enjoy a tailored mobile experience optimized for smaller screens and touch interfaces, making gaming on the go easier and more enjoyable.
User-Friendly Interface
- Intuitive Design: The app often features a streamlined and user-friendly interface, designed for easy navigation and quick access to games and features.
- Personalized Experience: Customize your gaming experience with settings and preferences that cater to your individual needs.
Wide Range of Games
- Variety: Access a diverse selection of games, including slots, table games, live casino options, and more, all in one app.
- New Releases: Stay updated with the latest game releases and exclusive content that might not be available on the web platform.
Enhanced Performance
- Optimized for Mobile: The app is optimized for mobile devices, often providing smoother gameplay, faster load times, and better performance compared to the mobile web experience.
- Reduced Load Times: Downloaded apps generally offer quicker access and reduced load times compared to accessing games through a mobile browser.
Exclusive Bonuses and Promotions
- App-Exclusive Offers: Benefit from special promotions, bonuses, and rewards that are often available exclusively through the app.
- Push Notifications: Receive timely notifications about new promotions, bonuses, and game updates directly on your device.
Secure and Efficient Transactions
- Mobile Payment Integration: Enjoy secure and efficient payment options integrated within the app, allowing for easy deposits and withdrawals.
- Security Features: The app usually incorporates advanced security measures to protect your personal and financial information during transactions.
Account Management
- Easy Access: Manage your account settings, including deposits, withdrawals, and personal information, directly from the app.
- Account Tracking: Monitor your gaming activity, view transaction history, and track bonuses and rewards with ease.
Offline Access
- Limited Offline Features: Some apps offer limited features or games that can be accessed without an active internet connection, providing entertainment even when you’re offline.
Regular Updates
- New Features: The app often receives regular updates that include new features, game enhancements, and performance improvements.
- Bug Fixes: Updates frequently address bugs and issues, ensuring a smoother and more reliable gaming experience.
Customer Support Integration
- In-App Support: Access customer support directly from the app through various channels such as live chat, email, or phone.
- Quick Assistance: Get prompt help with any issues or inquiries related to your gaming experience or account management.
Enhanced User Engagement
- Gamification: The app might include gamification elements, such as achievements, leaderboards, and challenges, to enhance user engagement and enjoyment.
- Social Features: Connect with friends or other players through in-app social features, such as chat or multiplayer games.
Optimized User Experience
- Touchscreen Controls: Take advantage of touchscreen controls that are specifically designed for mobile devices, making interactions more intuitive and responsive.
- Customizable Settings: Adjust game settings and app preferences to suit your playing style and enhance your overall experience.
You May Also Like :

Tine is a seasoned online gamer and gaming reviewer with over 10 years of experience. Known for her deep game knowledge and honest reviews, she provides valuable tips and insights to help gamers get the most out of their favorite titles.