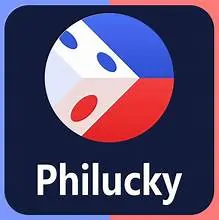
PHILUCKY APP Rating:⭐⭐⭐⭐⭐




Philucky Register : Guide to Signing Up and Getting Started
Table of Contents
Philucky Register Process
Registering via the Philucky App
For Android and iOS Devices:
- Download and Install the App:
- Android:
- From the Website: Visit the official Philucky website using your mobile browser and look for a download link or QR code for the APK file.
- Install APK: Download the APK file. Go to Settings > Security and enable “Unknown Sources” to allow installations from sources other than the Google Play Store. Open the APK file and follow the prompts to install.
- iOS:
- App Store: Open the Apple App Store, search for “Philucky,” and tap “Get” to download and install the app. Ensure your iOS version is compatible with the app’s requirements.
- Android:
- Open the App:
- Locate Icon: Find the Philucky app icon on your device’s home screen or app drawer. Tap the icon to open the app.
- Access the Registration Page:
- Launch Screen: Upon opening the app, look for a “Sign Up,” “Register,” or “Create Account” button. This button is usually prominently displayed on the main screen or within the app’s menu.
- New Users: If you’re a new user, you might be prompted directly to register or log in.
- Enter Registration Details:
- Personal Information: Input the required details:
- Full Name: Enter your legal name as it appears on official documents.
- Email Address: Provide a valid email address that you have access to. This will be used for account verification and communication.
- Phone Number: Enter your phone number, including the country code if required. This may be used for additional verification or account recovery.
- Date of Birth: Enter your date of birth to confirm you meet the age requirements for using the app.
- Username and Password:
- Username: Choose a unique username that will be used for logging in and identifying your account.
- Password: Create a strong password. Use a mix of uppercase and lowercase letters, numbers, and special characters. Follow any specific password criteria mentioned (e.g., minimum length).
- Personal Information: Input the required details:
- Agree to Terms and Conditions:
- Review Terms: Carefully read the terms and conditions and privacy policy of Philucky. These documents outline the rules, responsibilities, and rights related to using the app.
- Accept Terms: Check the box to indicate your acceptance of the terms and conditions and privacy policy.
- Verify Your Email or Phone Number:
- Email Verification:
- Check Inbox: Look for an email from Philucky with a verification link or code.
- Follow Instructions: Click the verification link or enter the code in the app or website to confirm your email address.
- Phone Verification:
- SMS Code: You may receive a verification code via SMS. Enter this code in the app or website to verify your phone number.
- Email Verification:
- Complete Registration:
- Submit Information: After entering all required details and completing the verification steps, tap “Submit,” “Register,” or a similar button to finalize your registration.
- Login: Use your newly created username and password to log in and start using the app.
Registering via the Philucky Website
For Web Browser:
- Visit the Philucky Website:
- Navigate: Open your preferred web browser and go to the official Philucky website. Ensure you’re on the official site to avoid phishing scams.
- Find the Registration Section:
- Homepage: Look for a “Sign Up,” “Register,” or “Create Account” button on the homepage or in the top-right corner of the website.
- Menu Navigation: If the registration option is not immediately visible, navigate through the site’s menu or footer for registration links.
- Enter Your Details:
- Personal Information: Input the required details in the registration form:
- Full Name: Enter your legal name.
- Email Address: Provide a valid email address.
- Phone Number: Include your phone number, including country code if required.
- Date of Birth: Enter your date of birth to confirm age requirements.
- Username and Password:
- Username: Select a unique username.
- Password: Create a strong, secure password following the provided guidelines.
- Personal Information: Input the required details in the registration form:
- Agree to Terms and Conditions:
- Read Terms: Carefully read the terms and conditions and privacy policy available on the website.
- Accept Terms: Check the box indicating that you agree to the terms and conditions and privacy policy.
- Verify Your Email or Phone Number:
- Email Verification:
- Check Email: Open your email inbox for a verification message from Philucky.
- Verify: Click on the verification link provided in the email or enter the verification code on the website.
- Phone Verification:
- SMS Code: If phone verification is used, enter the code received via SMS on the website.
- Email Verification:
- Complete Registration:
- Submit Information: Click the “Submit,” “Register,” or equivalent button to complete your registration.
- Login: Use your new credentials to log in and access the site’s features.
Additional Tips
- Secure Your Account:
- Password Management: Use a reputable password manager to store and manage your passwords securely.
- Two-Factor Authentication: Enable two-factor authentication (2FA) if available to add an extra layer of security to your account.
- Double-Check Information:
- Accuracy: Ensure all information entered is accurate to avoid issues with account verification or future logins.
- Email: Check your spam or junk folder if you don’t receive a verification email within a few minutes.
- Contact Support:
- Help Desk: If you encounter any issues during registration, contact Philucky’s customer support for assistance. Provide detailed information about the issue, including any error messages or screenshots if possible.
Tips For A Smooth Registration
1. Ensure Device Compatibility
- Check Requirements:
- App Specifications: Before starting the download, verify that your device meets the minimum specifications required by the Philucky app. This includes operating system version, screen size, and available storage space.
- Operating System: For Android, ensure you have the correct version of the OS required by the app (usually Android 5.0 or higher). For iOS, make sure you have the compatible version (iOS 12.0 or higher, for example).
- Update Software:
- System Updates: Go to your device’s settings and check for any available system updates. Updating your OS can resolve compatibility issues and improve app performance.
- App Updates: Ensure that the app itself is updated to the latest version available on the Google Play Store or Apple App Store.
2. Use a Reliable Internet Connection
- Stable Connection:
- Wi-Fi: Connect to a reliable Wi-Fi network with a strong signal to prevent interruptions during the download and registration process.
- Cellular Data: If using cellular data, ensure you have sufficient data balance and a strong signal. Switching to Wi-Fi can often provide a more stable connection.
- Switch Networks:
- Network Troubleshooting: If you experience slow or unstable connections, try switching between Wi-Fi and cellular data. Restarting your router or device might also help improve connectivity.
3. Prepare Accurate Information
- Personal Details:
- Full Name: Enter your legal name as it appears on official documents to avoid discrepancies with future verification processes.
- Email Address: Use an email address that you actively check, as it will be used for account verification and notifications.
- Phone Number: Ensure the phone number is correct and reachable, as it may be used for account recovery or additional verification.
- Username and Password:
- Username: Choose a unique username that is easy to remember but not easily guessable. Avoid using personal information like your full name or birthdate.
- Password: Create a strong password that includes a mix of uppercase letters, lowercase letters, numbers, and special characters. Aim for at least 8-12 characters in length.
4. Follow Security Guidelines
- Strong Password:
- Complexity: Use a combination of different character types to enhance password strength. Avoid common passwords or easily guessable sequences like “123456” or “password.”
- Password Managers: Consider using a reputable password manager to generate and store strong passwords securely.
- Two-Factor Authentication:
- Setup: If the app offers two-factor authentication (2FA), enable it for added security. This typically involves a second layer of verification, such as a code sent to your phone or email.
- Backup Codes: Store backup codes securely in case you lose access to your primary 2FA method.
5. Check for App Updates
- Update App:
- App Store: Regularly check the Google Play Store or Apple App Store for updates to the Philucky app. Updates often include bug fixes, security patches, and new features.
- Automatic Updates: Enable automatic updates on your device to ensure you always have the latest version of the app.
6. Read Terms and Conditions
- Understand Terms:
- Terms and Conditions: Carefully read the terms and conditions and privacy policy provided during registration. These documents outline your rights and responsibilities and how your data will be used.
- Privacy Policy: Pay particular attention to how your personal information will be handled and what data collection practices are in place.
7. Verify Contact Information
- Email Address:
- Valid Address: Ensure you provide a valid email address that you check regularly. Look out for any verification or activation emails from Philucky.
- Spam Folder: If you don’t receive a verification email, check your spam or junk email folders, as some emails might be filtered incorrectly.
- Phone Number:
- Correct Number: Include the correct country code and number format. This ensures you receive SMS verification codes or account-related notifications without issues.
- SMS Delivery: If you do not receive a verification SMS, ensure that your phone has a good signal and that SMS messages are not blocked by your service provider.
8. Clear Cache and Cookies
- Browser Cache:
- Clear Cache: For web-based registration, clearing your browser’s cache and cookies can resolve issues with form submissions or loading errors.
- Steps: In most browsers, you can clear cache and cookies by going to Settings > Privacy > Clear browsing data.
- App Cache:
- Clear Cache: For mobile apps, clearing the app cache can resolve issues related to data corruption or loading errors. This can typically be done in the app settings on your device.
9. Double-Check Entries
- Review Information:
- Accuracy: Double-check all information entered during registration to ensure accuracy. Incorrect details can lead to problems with account verification or future logins.
- Required Fields: Make sure all required fields are filled out completely and correctly before submitting the form.
- Confirmation Details:
- Verification: Verify that all confirmation steps, such as email or SMS verification, are completed successfully. Failure to complete these steps may result in an incomplete registration.
10. Enable Location Services (if needed)
- Permissions:
- App Permissions: If the app requires location services for certain features, ensure that location permissions are enabled in your device settings.
- Privacy Settings: Check and adjust privacy settings to allow the app to access your location if necessary for registration or functionality.
Troubleshooting Tips
1. Verify Device Compatibility
- Check System Requirements:
- Android: Ensure your device is running a compatible version of Android (usually Android 5.0 or higher). Check the Philucky website or app store for specific requirements.
- iOS: Make sure your iOS device is running a compatible version (iOS 12.0 or higher). Verify this in your device settings under General > Software Update.
- Available Storage:
- Free Up Space: Check your device’s storage and ensure there is enough space for the app download. Delete unused apps or files to free up space if necessary.
2. Network Connection Issues
- Stable Internet:
- Check Connection: Ensure you have a stable and strong internet connection. Switch between Wi-Fi and cellular data if the connection is unstable.
- Restart Router: For Wi-Fi issues, restart your router to refresh the connection.
- Network Restrictions:
- Check for Restrictions: Ensure that there are no network restrictions or firewalls blocking the download. Some networks, especially corporate or public Wi-Fi, may have restrictions.
3. App Store Problems
- Clear Cache and Data:
- Android: Go to Settings > Apps > Google Play Store > Storage, and tap on “Clear Cache” and “Clear Data.”
- iOS: Restarting the device can help, as iOS does not have a specific cache clearing function for the App Store.
- Update App Store:
- Google Play Store: Ensure the Google Play Store app is updated. Go to the Play Store, search for “Play Store,” and check for updates.
- Apple App Store: Ensure the App Store is updated by checking for system updates in Settings > General > Software Update.
4. Installation Issues
- Insufficient Storage:
- Check Storage: Ensure that there is sufficient storage space available on your device for the installation of the app. Clear space if needed.
- App Permissions:
- Allow Installations: For Android, ensure that “Unknown Sources” is enabled if you are installing from an APK file. Go to Settings > Security > Unknown Sources and toggle it on.
- Reboot Device:
- Restart: Restart your device to resolve temporary glitches that might be interfering with the installation process.
- Reinstall App:
- Uninstall and Reinstall: If the app fails to install, uninstall any previous versions and try reinstalling the app.
5. Download Errors
- Check Error Messages:
- Read Messages: Pay attention to any error messages displayed during the download or installation process. These messages often provide clues about the issue.
- Retry Download:
- Attempt Again: If the download fails, try downloading the app again. Sometimes temporary issues can be resolved by simply retrying.
- Use Alternative Sources:
- Official Website: If the app isn’t available on the app store, try downloading it directly from the official Philucky website. Ensure you download the correct version for your operating system.
6. Security and Permissions
- Check Device Security Settings:
- Android: Ensure that security settings are not blocking the download. Check Settings > Security and ensure that no settings are preventing app downloads.
- iOS: Ensure that no parental controls or security settings are restricting app downloads. Check Settings > Screen Time > Content & Privacy Restrictions.
- Antivirus and Firewall:
- Disable Temporarily: Temporarily disable any antivirus software or firewall settings that might be interfering with the download or installation.
7. App-Specific Issues
- Update App Version:
- Check for Updates: Ensure that you are downloading the latest version of the app. Outdated versions may cause compatibility issues.
- Contact Support:
- Seek Help: If you continue to face issues, contact Philucky customer support for assistance. Provide detailed information about the problem and any error messages you received.
8. Device-Specific Troubleshooting
- Android Devices:
- Factory Reset: As a last resort, consider performing a factory reset if the problem persists and no other solutions work. Ensure you back up your data before doing this.
- iOS Devices:
- Reset Network Settings: If network issues are causing problems, reset network settings by going to Settings > General > Reset > Reset Network Settings.
You May Also Like :

Tine is a seasoned online gamer and gaming reviewer with over 10 years of experience. Known for her deep game knowledge and honest reviews, she provides valuable tips and insights to help gamers get the most out of their favorite titles.